Tìm hiểu onedrive là gì ? cách đăng ký tài khoản miễn phí và hướng dẫn sử dụng , đồng bộ hóa dữ liệu trên máy tính – điện thoại
Onedrive là gì ?
OneDrive thời gian trước đây chính là ( SkyDrive, Windows Live SkyDrive và Windows Live Folders ) . Nó là một đám mây lưu trữ, dịch vụ lưu trữ tập tin . Chúng có chức năng đồng bộ dữ liệu truy cập chúng từ trình duyệt web hay điện thoại hoặc máy tính. Đây là dịch vụ của Mircrosoft
Tiện ích Onedrive sẽ chia ra thành 2 dịch vụ là miễn phí và trả phí. Cả 2 đều phải cần 1 tài khoản của Mircrosoft để đăng nhập và sử dụng.
Hầu như tất cả chúng ta sẽ không quan tâm đến phần dịch vụ trả phí . Mỗi tài khoản miễn phí sẽ được cung cấp 5 GB cho người dùng . Trong trường hợp bạn bị hết dung lượng thì chỉ việc đăng kí thêm 1 tài khoản mới.
Mặc dù , quí vị có thể dùng ứng dụng để lưu trữ bất kì tài liệu nào . Nhưng bạn muốn lưu hình ảnh thì nên chọn 3 dịch vụ trong bài viết up anh
Đăng ký tài khoản onedrive
Chúng ta sẽ cần 1 tài khoản của Mircrosoft . Bạn có thể chọn hotmail , outlook đều được . Xem cách đăng kí Outlook tại bài viết đăng ký email mới
Hướng dẫn sử dụng onedrive trên máy tính
Để sử dụng Onedrive được dễ dàng. Bạn hãy liên tưởng đến các ổ đĩa của máy tính .
Cách sử dụng trên máy tính sẽ chia ra làm 2 phần.
Cách dùng trên trình duyệt web
Do đây là cách thường sử dụng nhất nên mình chia sẽ rất kĩ ở phần này .
Up file lên onedrive
Bước 1 : đăng nhập
Bạn có thể dùng bất kì trình duyệt web nào để đăng nhập. Mình thì chỉ sử dụng Chrome. Đường link đăng nhập : https://onedrive.live.com/about/vi-vn/signin/
Bước 2 : tạo thư mục
 |
| hướng dẫn sử dụng onedrive |
Bạn cứ nghĩ là chúng ta đang có thêm một ổ đĩa tên là Onedrive là dễ dùng nhất . Đầu tiên , mọi người tạo 1 thư mục để phân loại tài liệu. Công việc đơn giản là vào New –) chọn Folder.
Bước 3 : upload
 |
| upload |
Upload file cũng như là copy tài liệu cho vào thư mục. Ở đây , quí vị có thể tải 1 thư mục hoặc 1 file. Nó tùy vào mục đích sử dụng . Anh / chị vào Upload —) chọn file —) tìm file trên máy tính để tải lên.
Tải File về máy tính
 |
| cách sử dụng onedrive |
Lưu trữ trên Onedrive chủ yếu là cất giữ tài liệu an toàn và khi cần thì tải về máy tính. Mọi người chọn file —) Click Download là trình duyệt web tự động tải về Laptop.
Chia sẽ File
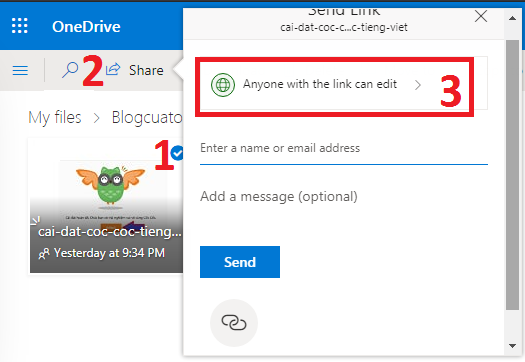 |
| Share File |
Ví dụ như bạn đang làm ở 1 công ty vài trăm người . Bạn muốn gửi tài liệu cho họ . Cách xử lý nhanh gọn là tải File lên Onedrive và gửi đường link tải gửi cho họ ( gửi qua zalo hoặc Facebook ) là được.
Ở phần chia sẽ này, mình muốn hướng dẫn bạn cách để người khác chỉ có thể tải mà không được phép làm gì khác trên Onedrive của bạn. Xem thêm ảnh minh họa bên trên.
- Chọn file.
- Click vào Share.
- Annyone with the link edit.
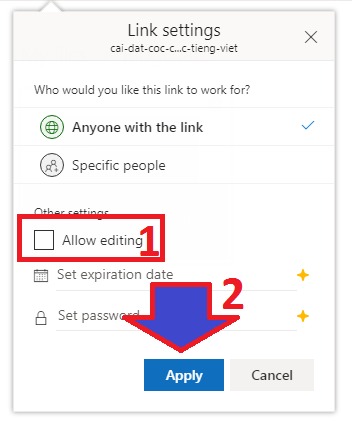 |
| Cài đặt share |
 |
| Copy link |
Bây giờ , mọi người chỉ cần Click vào Copy Link là được .
Bạn có thể kiểm tra đường link ấy. Quí vị chỉ cần dán vào trình duyệt và Enter là file sẽ tự động tải về máy tính.
Các tính năng khác
Như mình đã nói ở phần đầu , ứng dụng này cũng như ổ đĩa máy tinh. Vì thế, quý vị cũng nên tìm hiểu thêm các chức năng xử lý nhanh khác như : Click phải chuột, copy, duy chuyển, xóa ….
Cách dùng phần mềm onedrive
Mircrosoft cũng cung cấp 1 phần mềm cho người sử dụng cài đặt vào máy tính. Tuy nhiên , nó sẽ rất tiện lợi khi bạn là người thích tìm hiểu về công nghệ . Bởi vì, chúng ta cần tải về máy tính, cài đặt, cấu hình và đôi khi sẽ có lỗi xuất hiện.
Link tải phần mềm: https://www.microsoft.com/en-us/microsoft-365/onedrive/download
 |
| onedrive là gì |
Phần này mình chỉ giới thiệu về cách sử dụng. Sau khi cài đặt xong, bạn cũng dùng tài khoản của Mircroft để đăng nhập .
 |
| Onedrive trên mấy tính |
Lúc này , anh chị sẽ có thêm một ổ đĩa đặc biệt khi mở Mycomputer. Quý vị chỉ việc copy tài liệu và paste vào ổ đĩa này. Dữ liệu sẽ tự động đồng bộ hóa lên Onedrive . Tức là, khi mở tiện ích bằng web hay điện thoại thì vẫn tìm thấy tài liệu . Tuy nhiên yêu cầu là phải kết nối Internet.
Hướng dẫn sử dụng onedrive trên điện thoại
Anh / chị sử dụng điện thoại cũng khá giống với máy tính.
Cách dùng trên trình duyệt web
Quí vị đăng nhập bằng link: https://onedrive.live.com/about/vi-vn/signin/
Nếu chưa biết cách sử dụng, các bạn xem hướng dẫn ở đầu bài viết này.
Sử dụng onedrive app
Ở đây , mình chỉ muốn giới thiệu là Onedrive có app dành riêng cho điện thoại . Vấn đề cài đặt và sử dụng thì cũng rất đơn giản. Nhưng mình nghĩ không cần thiết phải cài đặt app vì nó sẽ chiếm dung lượng điện thoại. Mặc khác, anh / chị hoàn toàn có thể sử dùng bằng web.
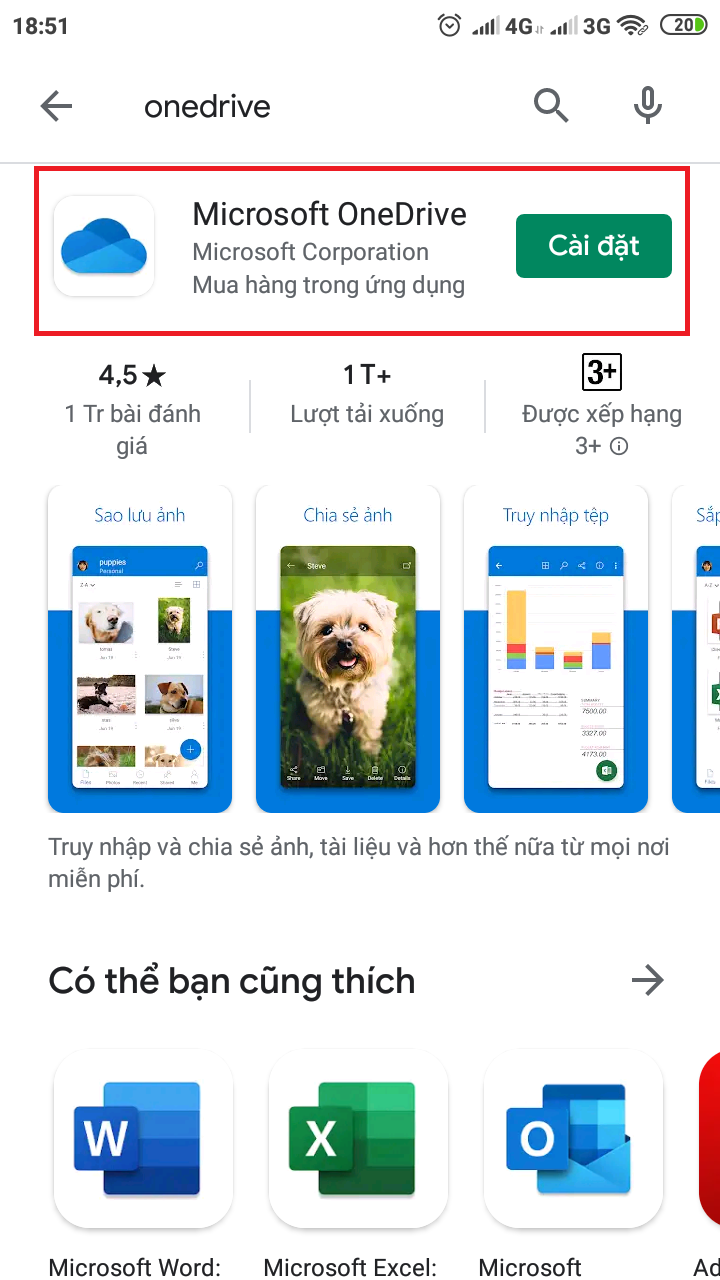 |
| Onedrive app |
Kiểm tra dung lượng onedrive
 |
| xem dung lượng onedrive |
Lời kết
Ngoài việc cung cấp thông tin onedrive là gì . Mình cũng chia sẽ thêm cách sử dụng cơ bản ứng dụng tuyệt vời này. Nếu bạn thực sử muốn dữ liệu an toàn thì nên chọn những dịch vụ của các ông lớn như thế này. Anh chị đừng tiếc chút ít thời gian tạo tài khoản mà chọn những nơi không an toàn.






Không có nhận xét nào
Đăng nhận xét