Hướng dẫn chia sẻ file qua google drive, bài viết giúp người mới biết cách lưu trữ và chia sẽ các file tài liệu, nhạc, hình ảnh …
Lưu ý: Anh chị muốn lưu trữ hình ảnh thì sử dụng một công cụ khác của Google. Xem hướng dẫn tại up ảnh
Google Drive là gì ?
Google Drive là một dịch vụ lưu trữ và đồng bộ hóa tài liệu. Công cụ này được tạo bởi Google. Bạn có thể sử dụng để lưu trữ tập tin trên đám mây, chia sẻ dữ liệu, chỉnh sửa Word, Excel..
Để sử dụng được công cụ Google Drive bạn cần tài khoản Gmail để đăng nhập.
Dịch vụ sẽ có phần miễn phí và trả phí. Mỗi tài khoản Gmail sẽ đăng nhập được một Google Drive và mỗi tk sẽ có được 15 GB miễn phí. Điều này đồng nghĩ với việc bạn dùng hết 15GB thì có thể tạo thêm một Gmail khác để tiếp tục sử dụng.
Hiện nay, mọi người có thể mua được Google Drive Ultimate (không giới hạn dụng lượng) rất dễ dàng. Tuy nhiên, quí vị không cần mất tiền và có thể gặp sự cố lừa đảo. Cách xử lý đơn giản nhất là tạo thêm Gmail khác.
Cách sử dụng Google tiện lợi nhất
 |
| App Google |
- Sử dụng trên máy tính: Các bạn chỉ cần dùng trên trình duyệt web là được.
- Sử dụng trên điện thoại: Anh / chị đang dùng những mẫu điện thoại chạy trên Android thì có thể dùng trên app. Bạn không cần cài đặt gì cả vì Android cũng là sở hữu của Google. Nên nó đã đươc cài đặt sẳng trên điện thoại.
- Vấn đề đồng bộ hóa dữ liệu: Đồng bộ hóa có nghĩa là khi bạn tải file bằng điện thoại thì có thể tìm thấy file đó bằng máy tính hoặc ngược lại. Việc đơn giản là anh / chị đăng nhập cùng 1 tài khoản Gmail.
Cách xem dung lượng (bộ nhớ)
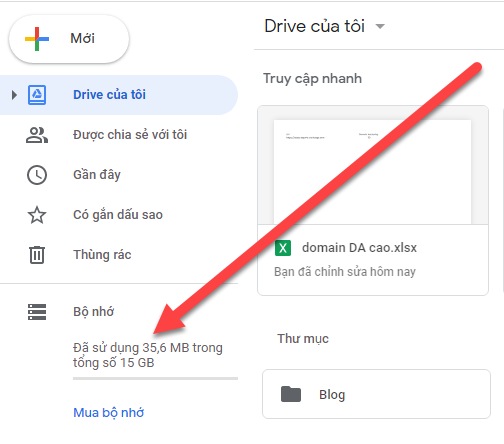 |
| Xem bộ nhớ |
Bộ nhớ của Google Drive sẽ nằm ở menu bên tay trái. Ví dụ như của mình đã sử dụng hết 35.6 MB trên tổng số 15 GB.
Cách lưu trữ dữ liệu trên Google Drive
Bước 1: Đăng nhập Google Drive
Đường link đăng nhập Google Drive: https://drive.google.com/drive/u/0/my-drive
Các bạn dùng Gmail để đăng nhập nhé. Anh chị cần tạo nhanh tk thì có thể xem bài viết: tạo một gmail mới
Bước 2: Tải File hoặc thư mục
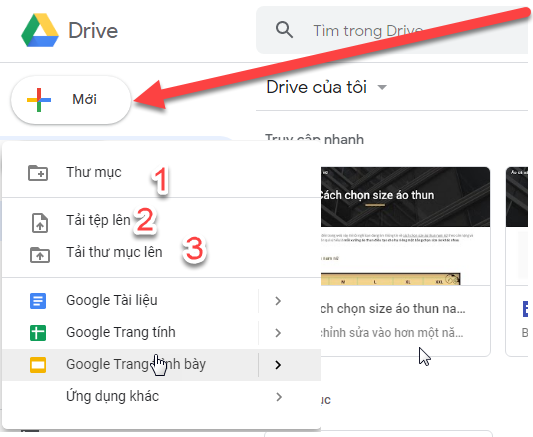 |
| cách lưu trữ dữ liệu trên google drive |
Bây giờ, mình muốn bạn hãy liên tưởng đến 1 ổ đĩa trên máy tính. Bởi vì, những tính năng trên công cụ này gần giống như vậy.
Ở đây, tôi đang sử dụng menu, các bạn hoàn toàn có thể Click phải chuột như trên Laptop.
- Thư mục: mọi người bấm vào để tạo ra thư mục mới.
- Tải tệp: tức là tải file tài liệu
- Tải thư mục lên: Mọi người có thể tải cả thư mục trên máy tính lên. Tuy nhiên, nó cũng tùy thuộc vào dung lượng của thư mục đó nhé.
Hướng dẫn chia sẻ file qua Google Drive
Tôi tin chắc rằng mọi người đã từng sử dụng hoặc trông thấy 1 file excel được chia sẽ. Hôm nay, Blog sẽ hướng dẫn chi tiết nhất về việc chia sẽ 1 file excel.
Mọi người vẫn sử dụng cách này để chia sẽ các file khác hoặc thư mục nhé.
Bước 1: Đăng nhập
Anh/ chị dùng Gmail để đăng nhập: https://drive.google.com/drive/u/0/my-drive
Bước 2: tài liệu chia sẽ
Mặc dù, các bạn có thể tạo một file excel ngay trên công cụ này. Nhưng mình nghĩ nên sử dụng máy tính để tạo file cho ngon lành cành đào rồi tải lên sẽ hay hơn.
Bạn có thể sử dụng bất kì cách nào để có được tài liệu cần thiết nằm trên Google Drive.
Bước 3: cách gửi link google drive
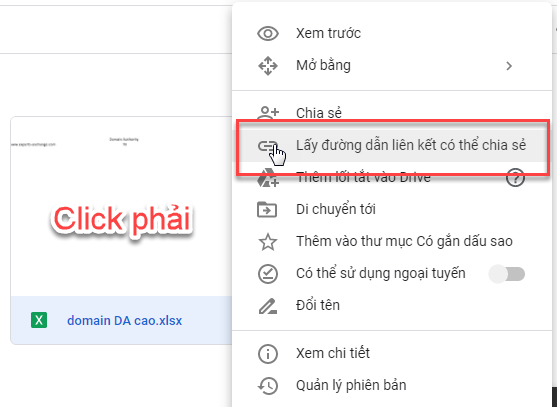 |
| chia sẻ file qua google drive |
Bây giờ, bạn chỉ việc Click phải chuột vào file —) Chọn Lấy đường link có thể chia sẽ.
 |
| cách gửi link google drive |
Lưu ý số thứ tự trên ảnh.
- Bạn phải chọn Bất kỳ ai có liên kết.
- Chọn người xem (chỉ được xem không được sửa). Quí vị có thể chọn theo mục đích khác.
- Sao chép đường liên kết. Đấy chính là link Google Drive của tài liệu đấy.
Tắt chia sẻ
 |
| tắt chia sẻ trên google drive |
Nếu các bạn không còn muốn chia sẽ tài liệu nữa thì tắt chia sẽ đi nhé.
Mọi người vào lại bước chia sẽ link và chọn lại chức năng Bị hạn chế là được.
Lời kết
Cách chia sẻ file qua Google Drive chỉ đơn giản bằng 1 vài file thao tác như nội dung bài viết. Tài liệu chia sẽ thì mọi người nên tạo sẳng trên máy tính, rồi tải lên công cụ cho tiện lợi.






Không có nhận xét nào
Đăng nhận xét